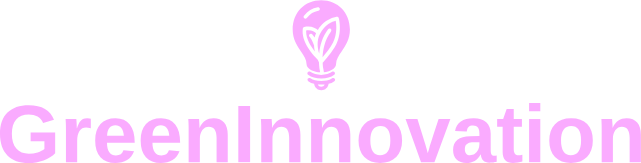Introduction
USB splitters are invaluable tools that allow you to connect multiple devices to a single USB port on a computer or other host device. However, it can be frustrating when a device connected to a USB splitter is not recognized by the system. This article explores various troubleshooting steps and solutions to address this issue.
| Component | Description |
|---|---|
| USB Splitter | A device that extends one USB connection to multiple USB ports. |
| USB Device | Any peripheral such as a keyboard, mouse, printer, or flash drive. |
| System Recognition | The ability of your operating system to identify and interact with connected USB devices. |
Why Your Device May Not Be Recognized
Several factors can lead to a device connected to a USB splitter not being recognized. Understanding these can help in troubleshooting:
- Power Supply: Insufficient power distribution can hinder device functionality.
- Driver Issues: Outdated or missing drivers may cause recognition problems.
- USB Splitter Quality: Poor quality splitters may fail to connect devices properly.
- Port Problems: Defective USB ports can lead to connectivity issues.
- Device Malfunctions: The connected device might itself be faulty.
Troubleshooting Steps
Here’s a step-by-step approach to troubleshoot and possibly resolve the recognition issue:
1. Check the Power Supply
Some USB devices require more power than a single port can provide. If using a passive USB splitter (one that doesn’t have its own power supply), consider switching to an active USB hub with an external power source.
2. Assess the USB Splitter
Examine the USB splitter for physical damage and ensure it’s functioning properly. Test it with different devices to see if the issue is with the splitter itself.
3. Test Other Ports
Plug the USB splitter into different USB ports on your computer. If one port fails, it may be a port issue rather than a device or splitter problem.
4. Verify Device Functionality
Connect the USB device directly to the computer, bypassing the splitter. If recognized, the issue may lie with the splitter.
5. Check for Driver Updates
Outdated drivers can prevent devices from being recognized. Follow these steps:
- Open Device Manager.
- Locate the connected device or USB controllers section.
- Right-click on it and select Update Driver.
- Choose Search automatically for updated driver software.
6. Explore Device Manager
Device Manager can provide valuable insights. Check for any yellow warning icons next to the USB device or splitter. If present, this may indicate a conflict or other issue.
7. Disable USB Selective Suspend
This setting can sometimes interfere with device recognition. Disable it by following these instructions:
- Open Control Panel.
- Select Power Options.
- Click on Change plan settings next to your active plan.
- Select Change advanced power settings.
- Find the USB settings and disable the USB selective suspend setting.
8. Use a Different Cable
Defective or damaged cables can prevent proper connections. Try using another USB cable to connect your device.
9. Check for Windows Updates
Ensuring your operating system is up-to-date can resolve underlying issues with device recognition:
- Go to Settings.
- Select Update & Security.
- Click on Check for updates.
10. Perform a System Restart
Sometimes, a simple reboot can rectify the recognition issue. Restart your computer before making further attempts to connect the USB device.
Additional Solutions
1. Try a Different Splitter
If all else fails, the issue may lie with the USB splitter itself. Consider testing with a different or higher-quality splitter.
2. Check Manufacturer’s Recommendations
Review the user manuals for both the USB splitter and the connected device for guidance on compatibility and troubleshooting tips.
3. Investigate Firmware Updates
If the USB device is a specialized piece of hardware, check the manufacturer’s website for any firmware updates that might improve compatibility.
Conclusion
When a device connected to a USB splitter is not recognized, it can be a frustrating experience. However, by methodically working through the troubleshooting steps outlined in this article, you can often identify and resolve the issue. Always ensure you have the right accessories and update your drivers regularly to maintain a smooth connection with all your devices.