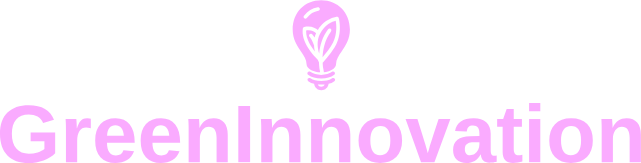Securing sensitive data on your computer is crucial, and one of the quickest ways to do this is by locking a folder using a batch file. This method is straightforward, easy to execute, and doesn\’t require any additional software. Here\’s a step-by-step guide on how to lock a folder using a batch file.
Steps to Create a Batch File to Lock a Folder
Step 1: Open Notepad
Firstly, you\’ll need to open Notepad on your computer. You can do this by searching for \”Notepad\” in the start menu and clicking the application.
Step 2: Copy and Paste the Code
Copy the below batch file code and paste it into your Notepad:
cls @ECHO OFF title Folder Locker if EXIST \"Control Panel.{21EC2020-3AEA-1069-A2DD-08002B30309D}\" goto UNLOCK if NOT EXIST Locker goto MDLOCKER :CONFIRM echo Are you sure you want to lock the folder? (Y/N) set/p \"cho=>\" if %cho%==Y goto LOCK if %cho%==y goto LOCK if %cho%==N goto END if %cho%==n goto END echo Invalid choice. goto CONFIRM :LOCK ren Locker \"Control Panel.{21EC2020-3AEA-1069-A2DD-08002B30309D}\" attrib +h +s \"Control Panel.{21EC2020-3AEA-1069-A2DD-08002B30309D}\" echo Folder locked goto End :UNLOCK echo Enter password to unlock folder set/p \"pass=>\" if NOT %pass%==YourPassword goto FAIL attrib -h -s \"Control Panel.{21EC2020-3AEA-1069-A2DD-08002B30309D}\" ren \"Control Panel.{21EC2020-3AEA-1069-A2DD-08002B30309D}\" Locker echo Folder Unlocked successfully goto End :FAIL echo Invalid password goto end :MDLOCKER md Locker echo Locker created successfully goto End :End
Step 3: Modify the Password
In the code above, find the line that says if NOT %pass%==YourPassword goto FAIL and replace YourPassword with the password you want to use for unlocking the folder. Ensure that your password is strong and secure.
Step 4: Save the File as a Batch File
Save the file by clicking on File > Save As. In the \”Save as type\” dropdown, select \”All Files\”. Name it \”Locker.bat\” and then click \”Save\”.
Step 5: Create the Locker Folder
Navigate to where you saved the Locker.bat file and double-click it. This action will create a folder named \”Locker\”. Place all the files you want to secure in this \”Locker\” folder.
Step 6: Lock the Folder
To lock the folder, run the Locker.bat file again. You will be prompted with a confirmation to lock the folder. Press \”Y\” and hit \”Enter\”. Your folder will be hidden and locked.
Step 7: Unlock the Folder
To unlock the folder, run the Locker.bat file one more time. You will be prompted to enter the password. Enter the password you set in Step 3 and hit \”Enter\”. Your folder will be visible and accessible again.
Troubleshooting Common Issues
Invalid Password
If you encounter an invalid password error, make sure you\’re typing the password exactly as you specified, including any capitalization.
Locker Not Working
Ensure that the Locker.bat file is in the same directory as the \”Locker\” folder. If it\’s not, move it to the correct directory.
By following these steps, you can easily secure your files using a batch file to lock a folder. This method is particularly useful if you don\’t want to use additional software for folder encryption. Keep your sensitive data safe and accessible only to you!