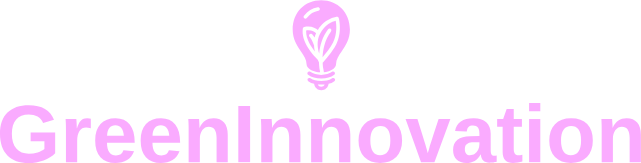Expanding your workspace by connecting two laptop screens can significantly boost your productivity. Whether you’re a gamer, a designer, or a multitasker, having extra screen space can be immensely helpful. Using an HDMI cable to connect two laptop screens is one of the simplest and most effective methods. This guide will walk you through the entire process, from the materials you’ll need to the step-by-step instructions for making the connection.
Materials Needed
- Laptop 1: The primary laptop that you will be using.
- Laptop 2: The secondary laptop to extend or duplicate the screen.
- HDMI Cable: A standard HDMI cable compatible with both laptops.
- HDMI Adapter (optional): If either of the laptops doesn’t have an HDMI port, an adapter may be required.
Step-by-Step Instructions
Step 1: Check Compatibility
Before connecting the laptops, make sure they are compatible with each other. Ensure both laptops have HDMI ports and support external displays.
Step 2: Gather Materials
Lay out all the materials before starting. Make sure you have the HDMI cable and, if necessary, an HDMI adapter.
Step 3: Connect the HDMI Cable
Plug one end of the HDMI cable into the HDMI port of Laptop 1 (the primary laptop). Then connect the other end to the HDMI port of Laptop 2 (the secondary laptop).
Step 4: Configure Display Settings
Once the HDMI cable is connected, you’ll need to configure the display settings on Laptop 1.
- Windows: Right-click on the desktop and select “Display Settings.” Under the “Multiple displays” section, select either “Duplicate these displays” or “Extend these displays,” based on your preference.
- Mac: Go to “System Preferences,” then “Displays,” and choose either “Default for display” or “Scaled.” In the “Arrangement” tab, select Mirror Displays if you wish to duplicate the screen.
Step 5: Adjust Resolution
After configuring the display settings, you may need to adjust the resolution to ensure both screens display correctly. This can usually be done in the same settings menu used to configure the display settings.
Troubleshooting
No Signal Detected
If either laptop does not detect the other, make sure the HDMI cable is securely connected. Try using a different HDMI cable or port if available.
Display Issues
If the screens are not displaying correctly, check the resolution settings and adjust as needed. Sometimes updating the graphic drivers can solve display issues.
Conclusion
Connecting two laptop screens using an HDMI cable is a straightforward process that can greatly enhance your productivity and user experience. By following these simple steps, you can easily extend or duplicate your screens and enjoy a more efficient workspace. Remember to check compatibility and adjust your display settings for the best results.