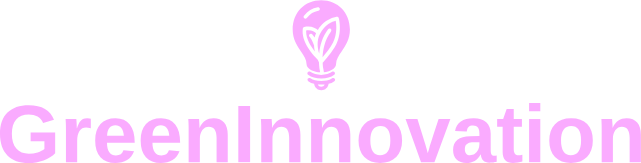Introduction
Setting up multiple network adapters on a single computer can significantly enhance your network performance, increase reliability, and allow for better resource management. This comprehensive guide will walk you through the various steps involved in configuring multiple network adapters on your computer, the benefits it offers, and the common issues you might face along the way.
Benefits of Multiple Network Adapters
Before diving into the setup process, it’s essential to understand the advantages of using multiple network adapters:
- Improved Network Performance: Multiple adapters can help distribute network traffic, reducing bottlenecks and enhancing overall performance.
- Increased Reliability: Use of redundant network connections ensures uninterrupted connectivity even if one network fails.
- Resource Management: Facilitates better management of network resources by segregating traffic types across different adapters.
- Enhanced Security: Different network adapters can be used for separate tasks (e.g., regular browsing vs. sensitive transactions), thereby boosting security.
Prerequisites
Before setting up multiple network adapters, ensure you have the following:
- The necessary network adapters installed on your computer
- Updated network adapter drivers
- Basic understanding of network configuration
- Administrative access to your computer
Now, let’s get into the setup process.
Setting Up Multiple Network Adapters
1. Physical Installation
The first step involves physically installing the network adapters into your computer.
- Desktop Computers: Open the case and insert the network cards into the available slots on the motherboard.
- Laptops: Attach external network adapters via USB or PC Card slots.
2. Driver Installation
Once the network adapters are physically installed:
- Download the latest drivers from the manufacturer’s website.
- Install the drivers according to the provided instructions.
- Restart your computer if prompted.
3. Configuring Network Settings
Windows OS
- Open the Control Panel and navigate to Network and Sharing Center.
- Click on Change adapter settings.
- Right-click on the network adapter you want to configure and select Properties.
- Select Internet Protocol Version 4 (TCP/IPv4) and click Properties.
- Configure the IP Address, Subnet Mask, and Gateway as needed.
- Repeat these steps for each network adapter.
Linux OS
- Open a terminal window.
- Use
ifconfigoripcommand to identify your network adapters. - Edit the network configuration file, usually located at
/etc/network/interfaces. - Add configuration for each network adapter, specifying IP address, netmask, and gateway.
- Restart the network service using
sudo systemctl restart networking.
Advanced Configurations
Bridging Network Adapters
Bridging network adapters can be useful for creating a single virtual network interface from multiple physical adapters:
- In Windows, select both network adapters in the Network Connections window, right-click, and choose Bridge Connections.
- In Linux, use
brctlcommand to create a bridge interface and add network adapters to it.
Binding Network Adapters
Binding adapters can enhance network performance by using multiple adapters for a single network connection:
- Check your network adapter’s documentation to see if it supports adapter teaming or bonding.
- Use the manufacturer-specific software to configure adapter teaming in Windows.
- In Linux, edit the network configuration file to create a bonded interface using the
bondingdriver.
Troubleshooting Common Issues
Issue 1: Network Adapter Not Recognized
Ensure the driver is correctly installed and the network adapter is seated properly in its slot.
Issue 2: IP Address Conflict
Make sure each network adapter has a unique IP address within the same subnet.
Issue 3: Unstable Network Connection
Check for hardware issues and make sure cables are securely connected. Update the drivers if needed.
Conclusion
Setting up multiple network adapters on a single computer can revolutionize your network management, enhancing performance, reliability, and security. By following the steps outlined in this guide, you can effectively configure and manage multiple network connections, paving the way for a more efficient network setup.