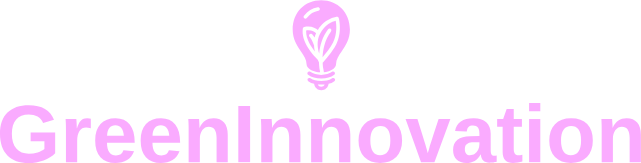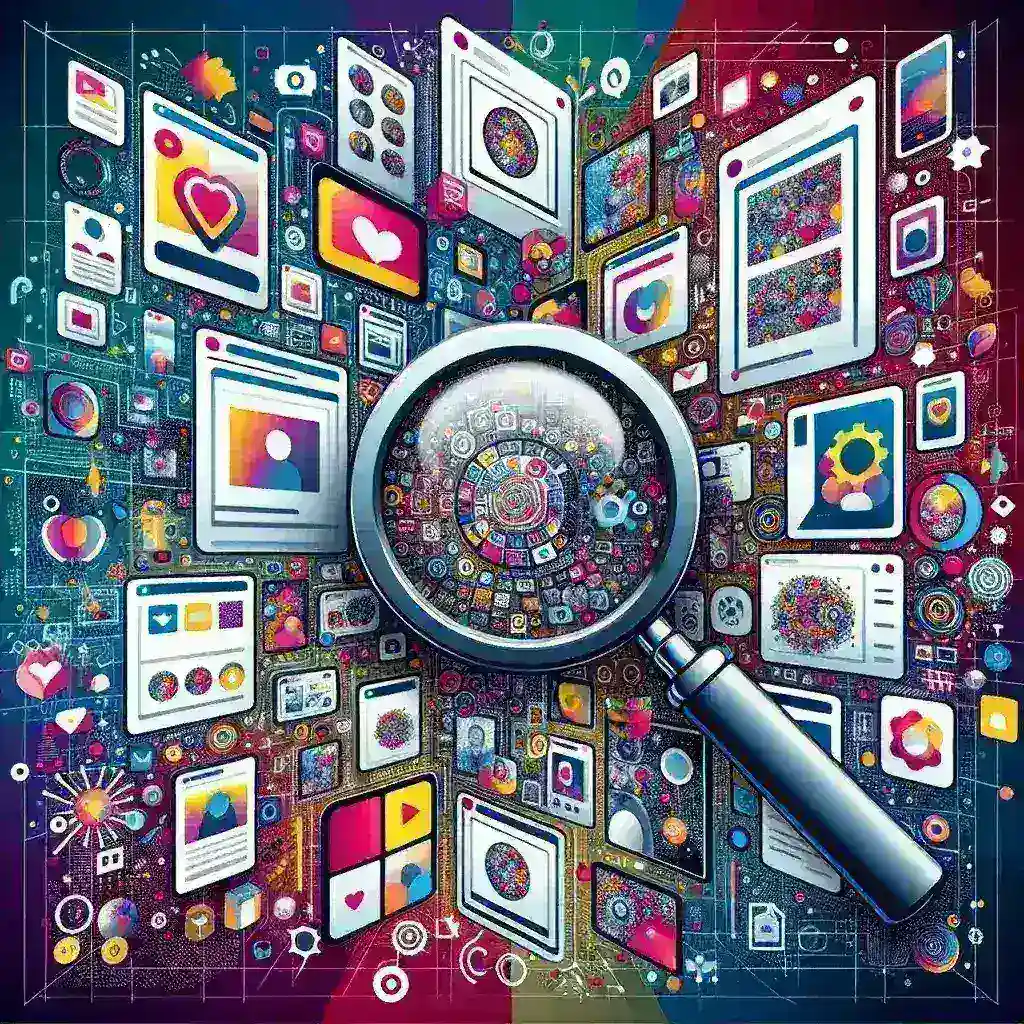What is an Instagram Story Viewer?
An IG Story Viewer is essentially a user who views the stories that you post on your Instagram account. The Stories feature allows users to post photos and short videos that disappear after 24 hours. Instagram Stories are a popular way for users and brands to engage with their audience in a more personal and immediate manner.
Why is Instagram Story Viewership Important?
Understanding your Instagram Story viewers can provide valuable insights into your audience’s behavior and preferences. High viewership can indicate that your content is engaging and resonates with your audience. This, in turn, can help you identify what types of content to produce more frequently to maintain or increase engagement.
Key Benefits Include:
- Audience Insights: Knowing who is viewing your Stories helps tailor content that aligns with audience interests.
- Improved Engagement: Engaging Stories can lead to higher viewer retention and greater interaction with your posts.
- Content Strategy: Data from story viewership aids in refining your overall content strategy for better results.
How to Increase Instagram Story Viewership
1. Create Engaging Content
Focus on creating visually appealing and interesting content that tells a story. Use a mix of photos, videos, and interactive elements like polls and questions to keep your audience engaged.
2. Post Consistently
Consistency is key when it comes to Instagram Stories. Regular updates keep your profile fresh and give viewers a reason to keep returning.
3. Utilize Hashtags and Location Tags
Incorporate relevant hashtags and location tags to increase the discoverability of your Stories. This can attract viewers who are not yet following you but are interested in similar content.
4. Promote Your Stories
Share your Stories on other platforms and remind your followers to check them out. Creating a sense of urgency by highlighting the 24-hour limit can also drive more views.
5. Engage with Your Viewers
Respond to comments and DMs related to your Stories. This interaction can increase loyalty and encourage viewers to continue watching future content.
Analyzing Instagram Story Metrics
Instagram provides analytics that show who has viewed your Stories, including the total number of views and insights on viewer demographics. Use this data to continuously tweak your content strategy for optimal results.
Final Thoughts
Increasing your Instagram Story viewership requires a combination of engaging content, consistency, and effective use of features like hashtags and location tags. By focusing on these strategies, you can boost your engagement and create a more impactful presence on Instagram.