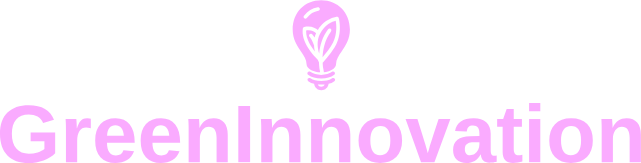Connecting two monitors to your laptop can significantly enhance your productivity by providing more screen real estate for multitasking. Whether you are a professional who needs multiple screens for your work or a gamer seeking an immersive experience, this guide will walk you through the necessary steps and tips on how to connect two monitors to your laptop efficiently.
Requirements for Connecting Two Monitors
Before we dive into the steps, let’s discuss the essential requirements for connecting two monitors to your laptop:
- Dual Monitor Capability: Verify that your laptop supports dual monitors. Check your laptop’s specifications or contact the manufacturer.
- Cables and Adapters: Depending on your laptop and monitors, you may need HDMI, DisplayPort, VGA, or USB-C cables. In some cases, adapters like HDMI to USB-C can be useful.
- Docking Station or Hub: A docking station or USB hub can simplify the process by providing multiple ports.
- Monitor Stands and Space: Ensure you have enough physical space and sturdy monitor stands for proper setup.
Step-by-Step Guide to Connect Two Monitors
Step 1: Check Connections
Identify the types of ports available on your laptop and both monitors. This step is crucial to ensure compatibility and gather the required cables or adapters.
Step 2: Connect the First Monitor
Connect the first monitor to your laptop using an appropriate cable (e.g., HDMI, DisplayPort). You should see the display being extended or duplicated automatically. If not, you might need to configure your display settings.
Step 3: Connect the Second Monitor
Using another suitable cable or a docking station, connect the second monitor to your laptop. Ensure both monitors are getting signals.
Configuring Display Settings
After the physical connections, configure your display settings for optimal use:
- Windows: Right-click on the desktop, select ‘Display settings,’ and you will see both monitors. You can adjust the display arrangement, resolution, and screen orientations as per your needs.
- MacOS: Go to ‘System Preferences,’ select ‘Displays,’ and you will see the layout options for the monitors. Drag and arrange the monitors accordingly.
Troubleshooting Tips
Sometimes, you may encounter issues while setting up dual monitors. Here are some troubleshooting tips:
- No Signal: Ensure that cables are securely connected, and the correct input source is selected on the monitors.
- Display Not Detected: Restart your laptop and monitors. Check if the graphics driver needs updating.
- Flickering Screens: This might be due to loose connections or incompatible resolutions. Tighten the cables and adjust display settings.
- Resolution Issues: Ensure your laptop’s graphics card supports the resolutions you are trying to set. Lower the resolution if needed.
Advantages of Using Dual Monitors
Having two monitors connected to your laptop can provide numerous benefits:
| Benefits | Description |
|---|---|
| Increased Productivity | Allows you to work on multiple tasks simultaneously and minimize switching between windows. |
| Improved Multitasking | Useful for video conferencing, streaming, and working on documents at the same time. |
| Better Gaming Experience | Enhances gaming with a wider field of view. |
| Enhanced Creativity | Provides ample space for design, editing, and programming projects. |
| Effortless Monitoring | Easily monitor emails, social media, data, and other applications side by side. |
Conclusion
Connecting two monitors to your laptop is a straightforward process that can vastly improve your efficiency and user experience. By meeting the necessary requirements and following the outlined steps, you can enjoy a seamless dual-monitor setup. Remember to manage cables and settings carefully to avoid common connection issues. Embrace the dual-monitor setup and elevate your productivity to the next level!